Introduction
State diagrams are a powerful tool in software engineering and system design, allowing developers to visualize and model the behavior of systems in response to various events. This guide will walk you through the process of creating a state diagram for a microwave oven using Visual Paradigm, a popular UML modeling tool. We will cover key concepts, step-by-step instructions, and tips for effectively using state diagrams to model complex systems.
Key Concepts in State Diagrams
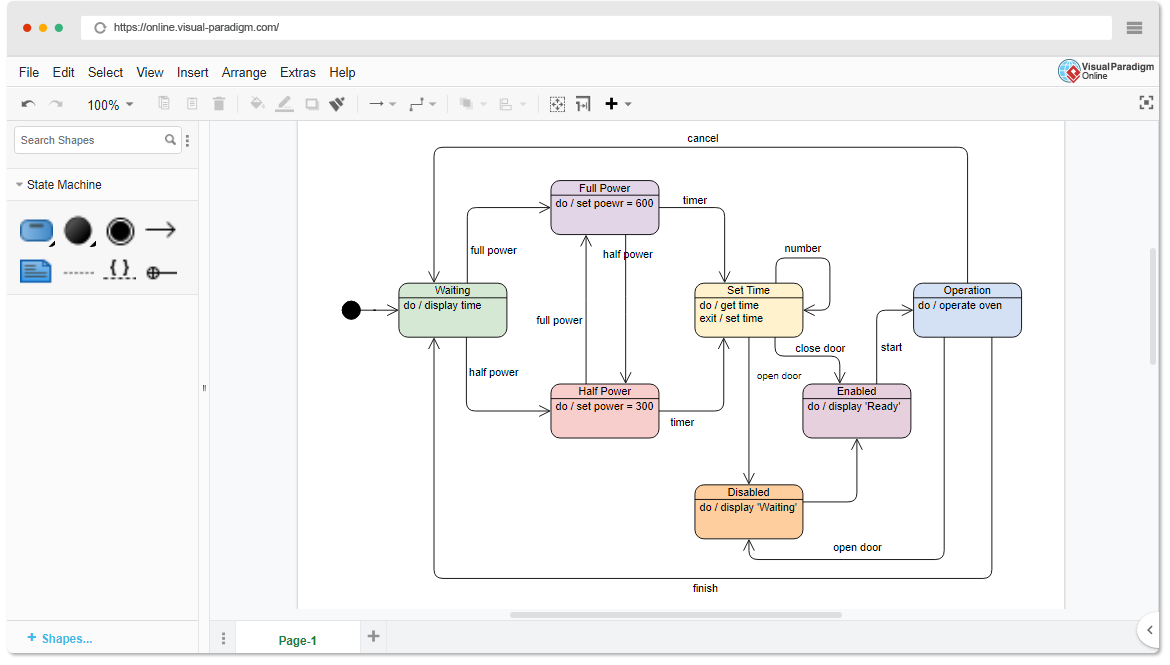
States
A state represents a condition or situation in which an object exists. In the context of a microwave oven, states might include “Waiting,” “Full Power,” “Half Power,” “Setting Time,” “Operation,” “Enabled,” and “Disabled.”
Transitions
Transitions represent the change from one state to another in response to an event. For example, the microwave might transition from “Waiting” to “Full Power” when the user sets the power level to full.
Events
Events are occurrences that trigger transitions between states. In the microwave oven example, events might include user actions like setting the power level, starting the timer, or opening the door.
Actions
Actions are operations performed during a transition or within a state. For example, the microwave might display the time remaining or start the cooking process.
Initial and Final States
The initial state is the starting point of the state diagram, represented by a solid black circle. The final state is the ending point, represented by a concentric circle.
Creating a State Diagram in Visual Paradigm
Step 1: Create a New Project
- Open Visual Paradigm and select Project > New from the toolbar.
- Enter a project name (e.g., “Microwave Oven State Diagram”) and click Create Blank Project.
Step 2: Create a New State Diagram
- Select Diagram > New from the toolbar.
- In the New Diagram window, select State Machine Diagram and click Next.
- Name your diagram (e.g., “Microwave Oven State Diagram”) and click OK.
Step 3: Add States
- Click on the State tool in the diagram toolbar and click on the diagram canvas to create a new state.
- Name the state (e.g., “Waiting”) and press Enter to confirm.
- Repeat this process to add all the necessary states for your microwave oven system.
Step 4: Define Transitions
- Click on the Transition tool in the diagram toolbar and click on the source state.
- Drag the arrow to the target state to create a transition.
- Label the transition with the event that triggers it (e.g., “set power = 600”).
- Repeat this process to define all the transitions between states.
Step 5: Add Initial and Final States
- Click on the Initial State tool in the diagram toolbar and click on the diagram canvas to create the initial state.
- Connect the initial state to the first state in your diagram (e.g., “Waiting”).
- Click on the Final State tool in the diagram toolbar and click on the diagram canvas to create the final state.
- Connect the final state to the appropriate state in your diagram (e.g., “Disabled”).
Step 6: Define Actions and Guards
- Right-click on a transition and select Specification from the popup menu.
- Enter the event, guard (condition), and action for the transition.
- Repeat this process for other transitions as needed.
Interpreting the Microwave Oven State Diagram
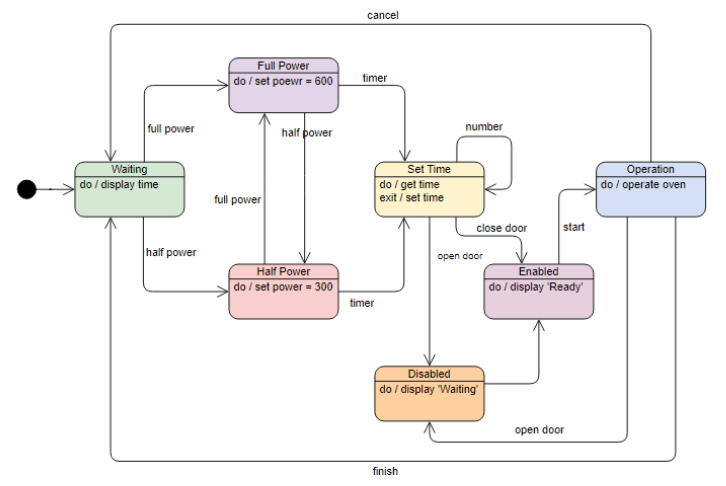
States
- Waiting: The initial state where the microwave is idle and waiting for user input.
- Full Power: The state where the microwave operates at full power (600 watts).
- Half Power: The state where the microwave operates at half power (300 watts).
- Setting Time: The state where the user sets the cooking time.
- Operation: The state where the microwave is actively cooking.
- Enabled: The state where the microwave is ready to start cooking.
- Disabled: The state where the microwave is not operational.
Transitions and Events
- Waiting to Full Power: Triggered by the event “set power = 600”.
- Waiting to Half Power: Triggered by the event “set power = 300”.
- Full Power to Setting Time: Triggered by the event “timer”.
- Half Power to Setting Time: Triggered by the event “timer”.
- Setting Time to Operation: Triggered by the event “start”.
- Operation to Enabled: Triggered by the event “finish”.
- Enabled to Disabled: Triggered by the event “open door”.
- Disabled to Waiting: Triggered by the event “close door”.
Actions
- Display Time: The action of displaying the remaining time is performed in the “Setting Time” state.
- Operate Oven: The action of starting the cooking process is performed in the “Operation” state.
- Display ‘Ready’: The action of displaying “Ready” is performed in the “Enabled” state.
- Display ‘Waiting’: The action of displaying “Waiting” is performed in the “Disabled” state.
Tips and Tricks for Effective State Diagram Modeling
- Start Simple: Begin with a simple state diagram and gradually add complexity as needed.
- Use Descriptive Names: Use clear and descriptive names for states, events, and actions to enhance understanding.
- Document Assumptions: Document any assumptions or business rules that are not explicitly represented in the state diagram.
- Collaborate with Stakeholders: Engage with stakeholders to ensure the state diagram accurately represents their requirements.
- Use Sub-States: For complex systems, use sub-states to break down states into smaller, more manageable parts.
Conclusion
State diagrams are a powerful tool for modeling the behavior of complex systems like a microwave oven. By using Visual Paradigm, you can effectively create and manage state diagrams, enabling you to visualize and design your systems with precision and clarity. This guide has covered the key concepts, step-by-step instructions, and tips for creating state diagrams, helping you to model the behavior of your systems accurately and efficiently.
References
- Visual Paradigm – State Machine Diagram Guide
- Visual Paradigm – Creating State Diagrams
- Visual Paradigm – State Diagram Tutorial
This comprehensive guide provides an overview of creating and interpreting state diagrams in Visual Paradigm, along with key concepts, practical examples, and tips and tricks to help you effectively model the behavior of your systems. By understanding these concepts and utilizing the tools available, you can design efficient and effective state diagrams that meet your system requirements.